电脑win7系统出现卡顿,系统老是崩溃,时不时出现蓝屏死机的故障怎么办呢?对于懂电脑的用户来说重装系统可以说是家常便饭了,那么新手小白如何重装win7系统呢?下面小编带你一起看下win7系统重装的图文步骤吧。
如果你的电脑出现故障会如何解决呢?很多不懂电脑的小白会把电脑拿到电脑维修点解决,那么今天小编带来的就是win7重装系统的教程,轻松帮助你剩下几十元的安装费,还不如自己手动重装系统,下面一起学习下windows7系统重装步骤吧。
对于小白用户来说重装系统是一大难题,当我们的电脑出现问题需要重装系统的时候,很多朋友会选择花钱把电脑送到电脑维修店,这个不仅花钱还麻烦,其实还可以自己一键重装系统哦,下面小编带你学习下windows7系统重装的图文教程。
windows7系统如何重装呢?win7系统重装目前网上常见的有两种分别是U盘重装、一键重装,当电脑可以正常使用推荐在线安装,否则使用U盘安装系统,那么今天小编带你大家一起看下这两种重装如何操作吧。
重装win7系统的方法:
一键重装win7系统:
1、准备工具:正常使用的电脑(需要上网),小白一键重装系统
2、百度搜索“小白一键重装系统”,或者网址输入http://www.xiaobaixitong.com/
3、打开我们下载好的小白一键重装系统,接着自动检测本地环境,
4、选择要安装的系统,然后点击 “安装此系统”,
5、选择我们要的安装的软件,不需要就去掉勾选,然后点击下一步,
6、接着进入下载系统的环境,只要耐心等待,接着环境部署完成,10秒自动重启电脑,
7、电脑重启后自动选择进PE系统,接着自动安装系统,安装后自动重启。
8、电脑经过多次重启后自动进入系统,就可以正常使用了。
U盘重装win7系统的方法:
1、准备工具:一台正常使用的电脑(需要上网),小白一键重装系统,一个8G的U盘(备份好U盘资料,制作会格式化)
2、把U盘插到正常的电脑上面,然后打开小白一键重装系统工具,接着等待本地环境检测完成,
2、选择左侧的 制作系统,然后点击 开始制作按钮,
3、选择好下载的系统点击开始制作,
4、等待下载系统及制作好U盘工具,会提示制作成功,这样工具就制作好了,接着插到需要重装的电脑上。
5、U盘插上后重启电脑,按启动热键F12,针对不同的机型启动热键有所不同,一般是F12、F8、F9、F11、Esc,
6、接着出现启动菜单栏,我们选择U盘的选项。
7、出现小白系统的界面,我们选择【1】启动 Win10x64PE的选项,按回车键确定,
8、耐心等候2-3分钟自动进入PE界面,然后选择我们需要安装的系统,点击 安装按钮,接着选择安装的位置为系统C盘,然后点击 开始安装,下图所示:
9、安装完成后,点击立即重启,请拔掉U盘工具哦。
10、安装完成后自动进入系统,这样就大功告成了。
以上就是win7系统重装的两种方法,你学会了吗?
关键词: 系统怎么重装




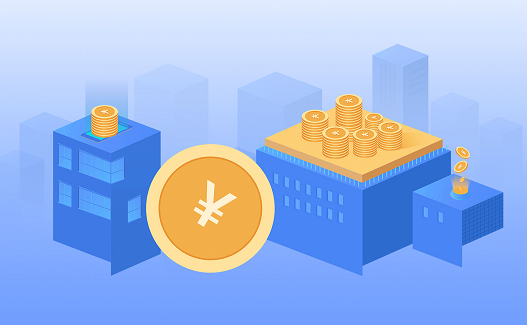
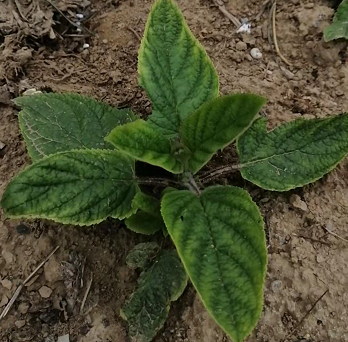 粮食供给安全的要求越来越高
粮食供给安全的要求越来越高
 2022年服贸会增加赞助商层级
2022年服贸会增加赞助商层级
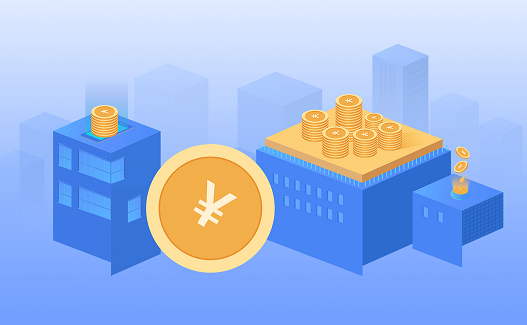 高标准自贸区网络加快打造
高标准自贸区网络加快打造
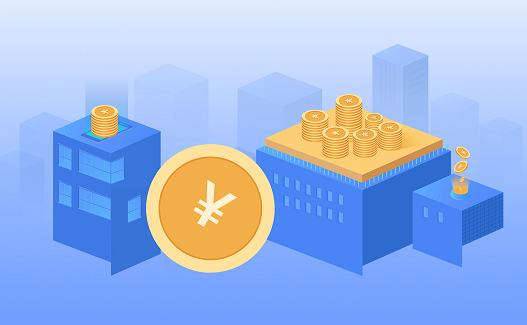 长沙实现数字人民币税款缴纳
长沙实现数字人民币税款缴纳
 新车销售由增量市场逐步转向
新车销售由增量市场逐步转向
 中国文旅创新发展 消费市场
中国文旅创新发展 消费市场
 48小时点击排行
48小时点击排行


