tplink是一个大众经常会选择的路由器品牌,本文将为大家解答tplink无线路由器怎么设置。由于目前移动网络的流量资费任然偏高,许多人在家中都会选择用无线路由将宽带网络转为无线信号。而对于那些没有任何计算机基础的用户来说,tplink无线路由器设置可能还有一定难度。
tplink无线路由器怎么设置的基础配置如下:
在第一次配置无线宽带路由器时,参照说明书找到无线宽带路由器默认的IP地址是192.168.1.1,默认子网掩码是255.255.255.0。
关于tplink无线路由器怎么设置的问题,由于TP-LINK TL-WR541G的配置界面是基于浏览器的,所以要先建立正确的网络设置,将电脑A通过网卡连接到了无线宽带路由器的局域网端口,接下来有两种方法为电脑A设置IP地址。
方法一:设置电脑A的IP地址为192.168.1.xxx(xxx范围是2至254),例如可以输入192.168.1.6,子网掩码是255.255.255.0,默认网关为192.168.1.1。
方法二:设置电脑A的TCP/IP协议为“自动获取IP地址”,然后关闭无线宽带路由器和电脑A的电源,首先打开无线宽带路由器电源,然后再启动电脑A,这样无线宽带路由器内置的DHCP服务器将自动为电脑A设置IP地址。
在完成上面的tplink无线路由器设置步骤后,使用电脑A,打开一个IE浏览器的窗口,在地址栏上输入http://192.168.1.1(输入密码默认是admin,admin)即可进入配置界面。
登录后的初时界面
登陆之后首先运行设置向导,把登陆运行向导功能关闭,大家可以在左边栏点击设置向导。点击下一步:
由于现在是在办公室,属于在局域网内建设局域网(道理一样),所以先介绍静态ip的设置。点击下一步:
大家现在可以设置外网IP等信息,这个仅供有固定ip用户使用。
如果大家在上面选择的是pppoe设置(宽带拨号),则会弹出如上图的窗口,把帐号和pw输入点击下一步即可。
经过以上的设置之后,在前两个步骤点击下一步(如果选择的是动态ip则直接跳转到这里)都会跳转到如上图的窗口。在这里可以选择路由是否开启无线状态,默认是开启的。SSID是无线局域网用于身份验证的登录名,只有通过身份验证的用户才可以访问本无线网络。
在模式这里可以选择带宽设置有11m、54m和108m共四个选项,只有11m和54m可以选择频段,共有1-13个频段供选择,可以有效的避免近距离的重复频段。
大家应该发现了108m模式有两个,一个是Static模式,另外一个是Dynamic模式。二者一个为静态的一个为动态的,注意如果选择了静态108m模式,必须是支持速展tm功能的无线网卡才可以连接,建议选择动态或54m自适应。
完成后点击完成。
现在进入了网络参数设置的LAN口设置想要组建的局域网网段,IP地址为要使用的网关。
IP地址设置好后,子网掩码有255.255.255.0和255.255.0.0可以选择。
如果选择了255.255.255.0的话,最多可以使用254个ip地址,按照设置的ip地址项表述的话就是100.100.100.1-100.100.100.254可以使用,但是路由器本身占用了.1的地址,所以只有253个。
如果选择的是255.255.0.0,则可以使用100.100.0.1-100.100.255.254之间的除路由器占用的.1外的任意IP地址。
这个wan口设置就是刚才咱们使用设置向导设置好的广域网(相对本局域网)信息。
大家应该看到了上图wan口连接类型有7个可供选择,根据自己的需要选择即可。
mac地址主要是外接设备需要绑定mac的时候,才需要更改为已允许的。
这个图片是无线参数的基本设置,这里主要说明的是安全设置,当然要开启了才可以。
这里需要介绍的知识比较多,等有时间了整理。
在这里可以添加允许或禁止的mac地址访问本局域网络,一般的家庭用的话,主机不多,建议启用允许列表即可,记得添加允许的mac。
无论上一步选择的是允许还是禁止列表中的添加都会转到如上图的窗口,并且可以在这里设置是允许的还是禁止的,可以选择生效或失效。
这里就不需要说明了,主要显示连接到本路由器的电脑等设备的信息以及数据包大小。
2
下面给大家介绍tp link无线路由器设置,示例中是以全新路由器进行演示的,如果不确定路由器之前是否被设置过,那么建议对TP-Link无线路由器进行复位操作。
TP-Link无线路由器正确的复位方法:请在路由器通电的情况下,按住后面板上标识为QSS/RESET的按钮,持续5秒钟以上,保持按压的同时观察SYS灯,当SYS灯由缓慢闪烁变为快速闪烁状态时,表示路由器已成功恢复出厂设置,此时松开该按钮,路由器将重启。
一、硬件连接
1、用网线将计算机直接连接到路由器LAN口。也可以将路由器的LAN口和局域网中的集线器或交换机通过网线相连,如下图所示。
2、用网线将路由器WAN口和xDSL/Cable Modem或以太网相连,如下图所示。
3、连接好电源,路由器将自行启动。
二、建立正确的网络连接
1、计算机IP地址的设置:
右键点击桌面上的“网上邻居”图标,选择属性,在打开的“网络连接”页面中,右键点击“本地连接”,选择属性,在打开的“本地连接 属性”页面,选中“Intelnet 协议(TCP/IP)”点击属性,在“Intelnet 协议(TCP/IP) 属性”页面,选中“自动获取IP地址”后点击确定即可。具体的详细设置步骤图解参考:fast无线路由器设置。
2、使用Ping命令测试与路由器的连通:
在Windows XP 环境中,点击开始-运行,在随后出现的运行窗口输入“cmd”命令,回车或点击确定进入界面。
输入命令:Ping192.168.1.1,回车。
如果屏幕显示为:
计算机已与路由器成功建立连接。
如果屏幕显示为:
这说明设备还未安装好,请按照下列顺序检查:
1、硬件连接是否正确?
路由器面板上对应局域网端口的Link/Act 指示灯和计算机上的网卡指示灯必须亮。
2、计算机的TCP/IP 设置是否正确?
若计算机的IP 地址为前面介绍的自动获取方式,则无须进行设置。若手动设置IP,请注意如果路由器的IP 地址为192.168.1.1,那么计算机IP 地址必须为192.168.1.X(X 是2到254之间的任意整数),子网掩码须设置为255.255.255.0,默认网关须设置为192.168.1.1。
三、TP-Link无线路由器的快速设置
打开网页浏览器,在浏览器的地址栏中输入路由器的IP地址:192.168.1.1,将会看到下图所示登录界面,输入用户名和密码(用户名和密码的出厂默认值均为admin),点击确定按钮。
浏览器会弹出如下图所示的设置向导页面。如果没有自动弹出此页面,可以点击页面左侧的设置向导菜单将它激活。
点击下一步,进入下图所示的上网方式选择页面,这里根据上网方式进行选择,一般家庭宽带用户是pppoe拨号用户。选择第一项让路由器自动选择。
设置完成后,点击下一步,将看到基本无线网络参数设置页面。
无线状态:开启或者关闭路由器的无线功能。
SSID:设置任意一个字符串来标识无线网络。
信道:设置路由器的无线信号频段,推荐选择自动。
模式:设置路由器的无线工作模式,推荐使用11bgn mixed 模式。
频段带宽:设置无线数据传输时所占用的信道宽度,可选项有:20M、40M和自动。
最大发送速率:设置路由器无线网络的最大发送速率。
关闭无线安全:关闭无线安全功能,即不对路由器的无线网络进行加密,此时其他人均可以加入该无线网络。
WPA-PSK/WPA2-PSK:路由器无线网络的加密方式,如果选择了该项,请在PSK密码中输入密码,密码要求为8-63个ASCII 字符或8-64 个16进制字符。
不修改无线安全设置:选择该项,则无线安全选项中将保持上次设置的参数。如果从未更改过无线安全设置,则选择该项后,将保持出厂默认设置关闭无线安全。
tplink无线路由器设置完成后,单击下一步,将弹出下图所示的设置向导完成界面,单击重启使无线设置生效。
关于tplink无线路由器怎么设置的问题总结,重启以后TP-Link无线路由器设置就完成了。
关键词: 怎么连接无线路由器




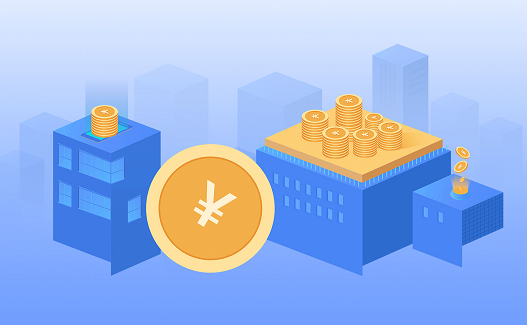
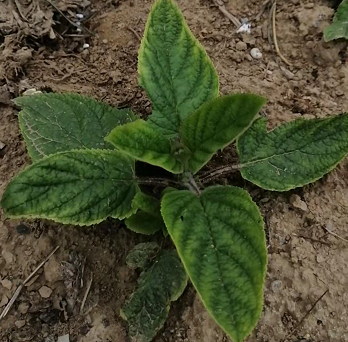 粮食供给安全的要求越来越高
粮食供给安全的要求越来越高
 2022年服贸会增加赞助商层级
2022年服贸会增加赞助商层级
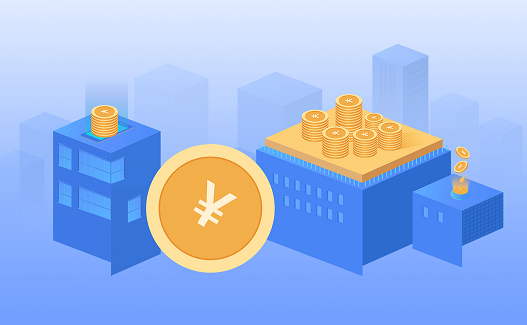 高标准自贸区网络加快打造
高标准自贸区网络加快打造
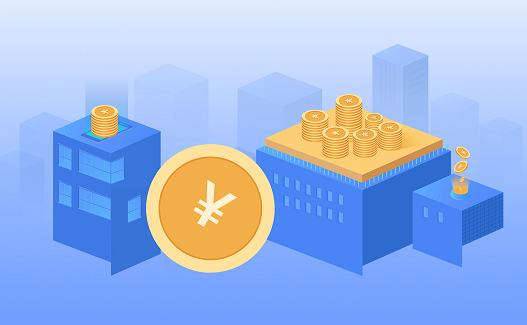 长沙实现数字人民币税款缴纳
长沙实现数字人民币税款缴纳
 新车销售由增量市场逐步转向
新车销售由增量市场逐步转向
 中国文旅创新发展 消费市场
中国文旅创新发展 消费市场
 48小时点击排行
48小时点击排行


